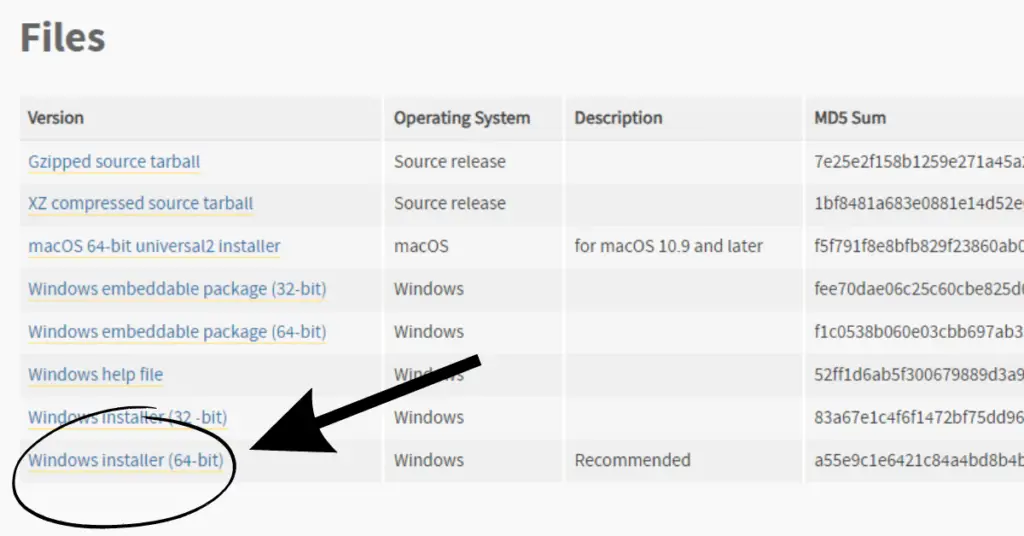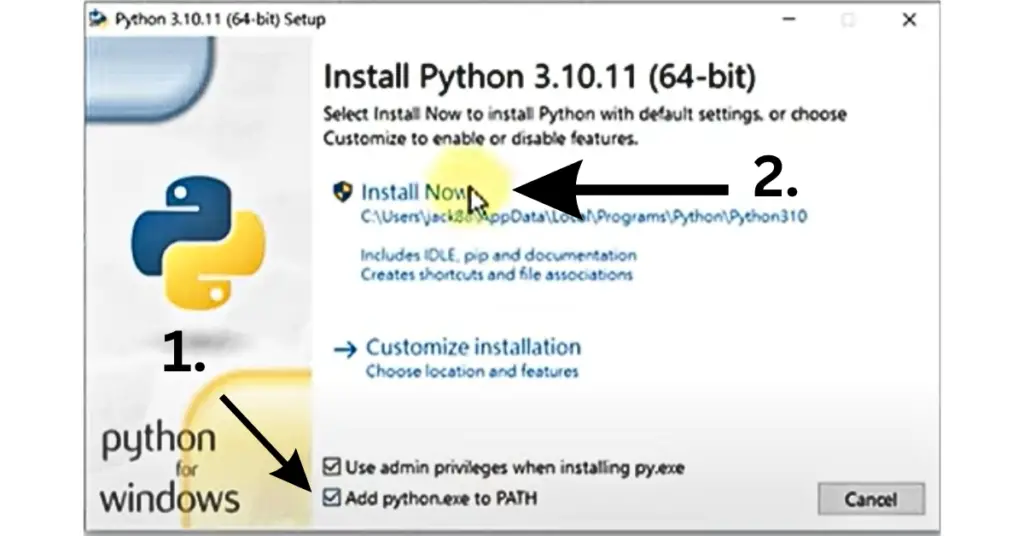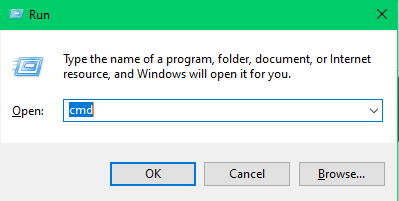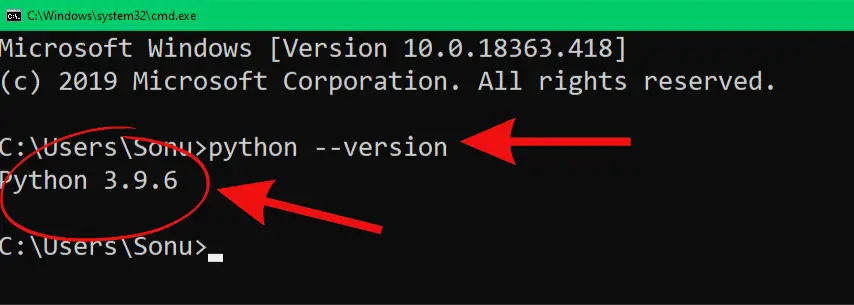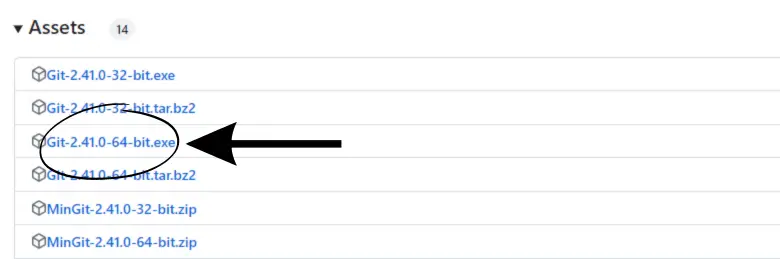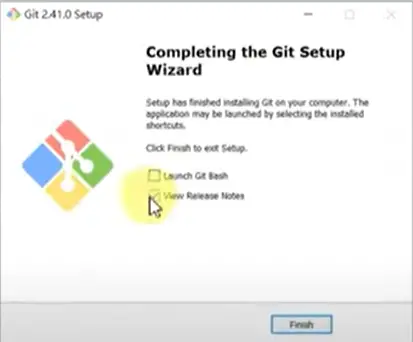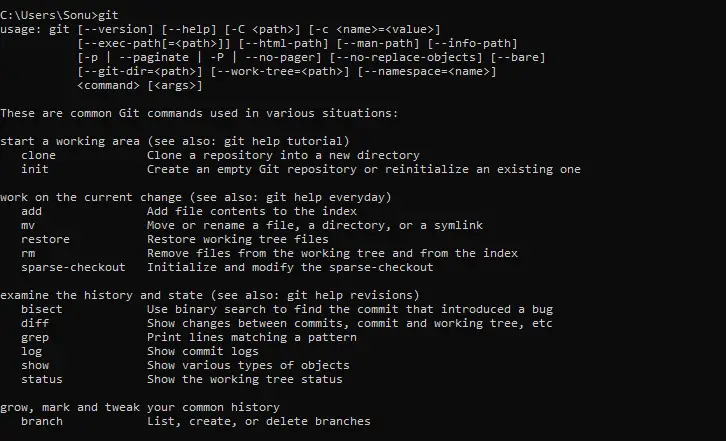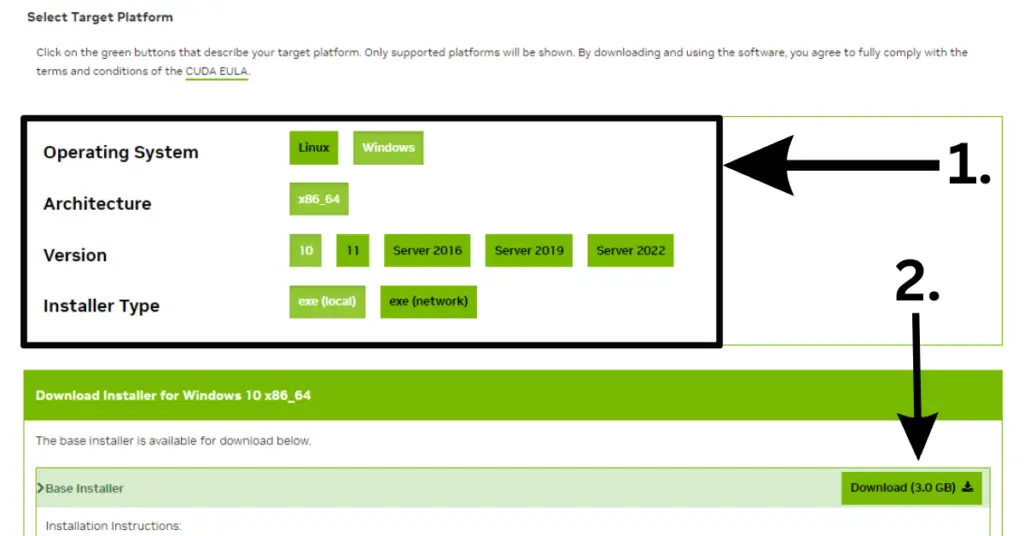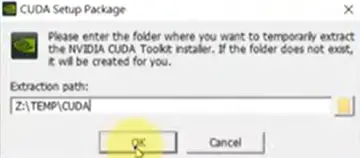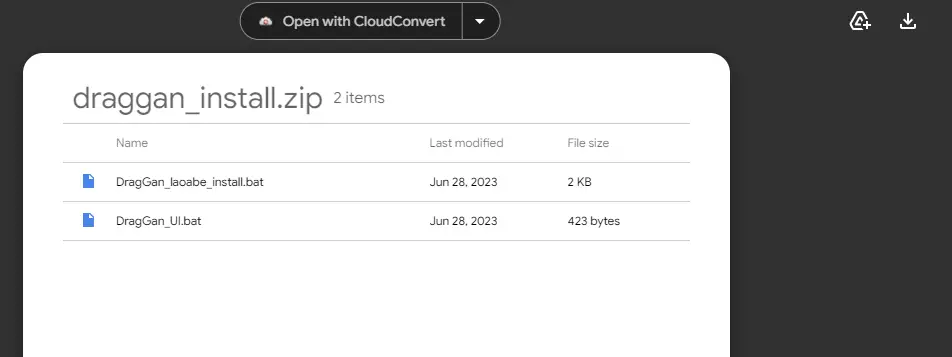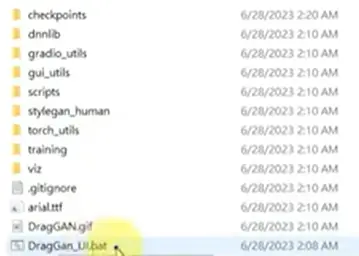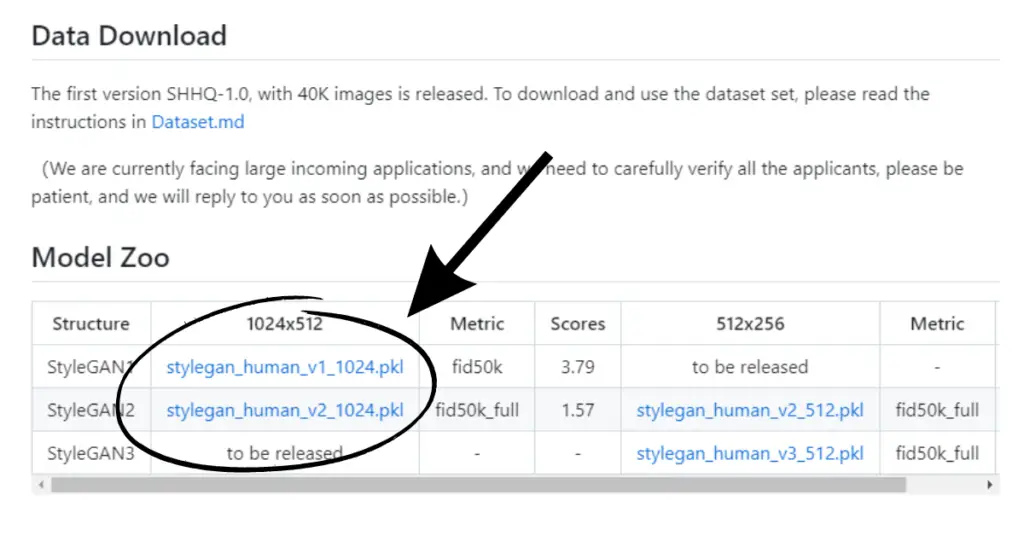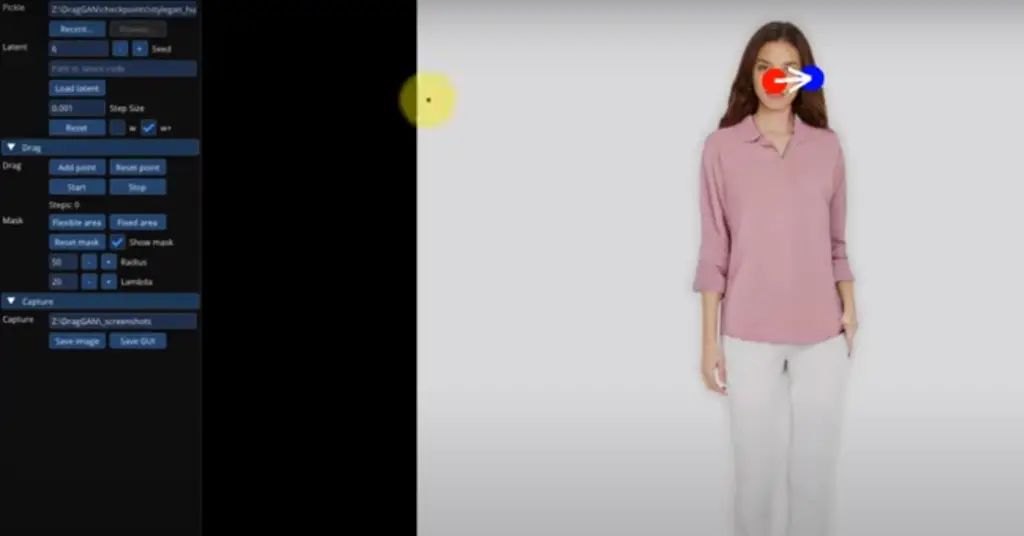Cara Memperbaiki Print Screen Tidak Berfungsi di Windows 11
Apakah layar cetak tidak berfungsi di Windows 11? Panduan ini memberi Anda solusi komprehensif untuk memperbaiki masalah layar cetak yang tidak berfungsi pada Windows 11.

Anda Layar cetak tidak berfungsi Windows 11 ( prt sc tidak berfungsi ) saat Anda ingin menangkap layar Anda? Anda akan sangat frustrasi. Tapi jangan panik. Anda dapat dengan mudah memperbaiki masalah ini dan mencetak layar Anda.
Layar cetak (tombol prt sc) adalah fungsi penting bagi banyak pengguna Windows, memungkinkan mereka mengambil tangkapan layar layar dengan cepat.
Beberapa pengguna telah melaporkan bahwa layar cetak tidak berfungsi di Windows 11 , yang dapat membuat frustasi.
Artikel ini akan membahas alasan umum masalah ini dan memberikan solusi untuk membantu Anda memperbaikinya.
Mengapa Print Screen Tidak Berfungsi di Windows 11?
Ada beberapa alasan mengapa print screen tidak berfungsi di Windows 11. Beberapa penyebab paling umum antara lain:
- Pengaturan keyboard: Pengaturan keyboard Anda mungkin telah berubah, menyebabkan fungsi layar cetak berhenti bekerja.
- Driver: Driver yang ketinggalan jaman atau hilang juga dapat menyebabkan fungsi print screen berhenti bekerja.
- Pembaruan Windows: Pembaruan Windows terkadang dapat mengganggu fungsi layar cetak.
- Konflik perangkat lunak: Perangkat lunak lain yang diinstal pada komputer Anda dapat mengganggu fungsi layar cetak, sehingga menyebabkannya berhenti bekerja.
9 Cara Memperbaiki Print Screen Tidak Berfungsi di Windows 11
Berikut adalah beberapa solusi paling efektif untuk memperbaiki masalah layar cetak yang tidak berfungsi pada Windows 11.
Coba perbaikan ini untuk layar cetak Windows 11 yang tidak berfungsi:
- Perbarui driver keyboard Anda
- Periksa pengaturan keyboard Anda (Periksa apakah tombol layar cetak diaktifkan)
- Coba Pintasan Keyboard yang Berbeda
- Kunci jendela + kunci Prtsc
- Kunci FN + kunci prtsc
- Tombol Windows + Shift + S untuk membuka Snipping Tool
- Tombol Windows + G
- Nonaktifkan semua program yang berjalan di latar belakang
- Jalankan pemecah masalah keyboard
- Gunakan alat pemotong
- Periksa perangkat lunak tangkapan layar pihak ketiga
- Hidupkan Kembali komputer Anda
- Perbarui sistem operasi Windows Anda
Cara memperbaiki print screen tidak berfungsi Windows 11
#1. Perbarui driver keyboard Anda dan driver lainnya
Jika driver keyboard Anda sudah usang atau hilang, hal tersebut dapat menyebabkan fungsi layar cetak berhenti bekerja. Memperbarui driver Anda dapat memperbaiki masalah ini.
Untuk memperbarui driver Anda:
- Tekan Windows + X untuk membuka Menu Cepat Windows.
-
Dari daftar, pilih Pengelola Perangkat.
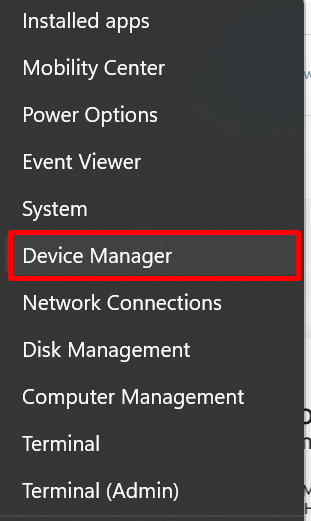
- Temukan keyboard Anda di daftar perangkat > dan perluas dengan mengklik panah di sebelahnya.
-
Klik kanan pada Keyboard PS/2 Standar dan pilih Perbarui Driver.
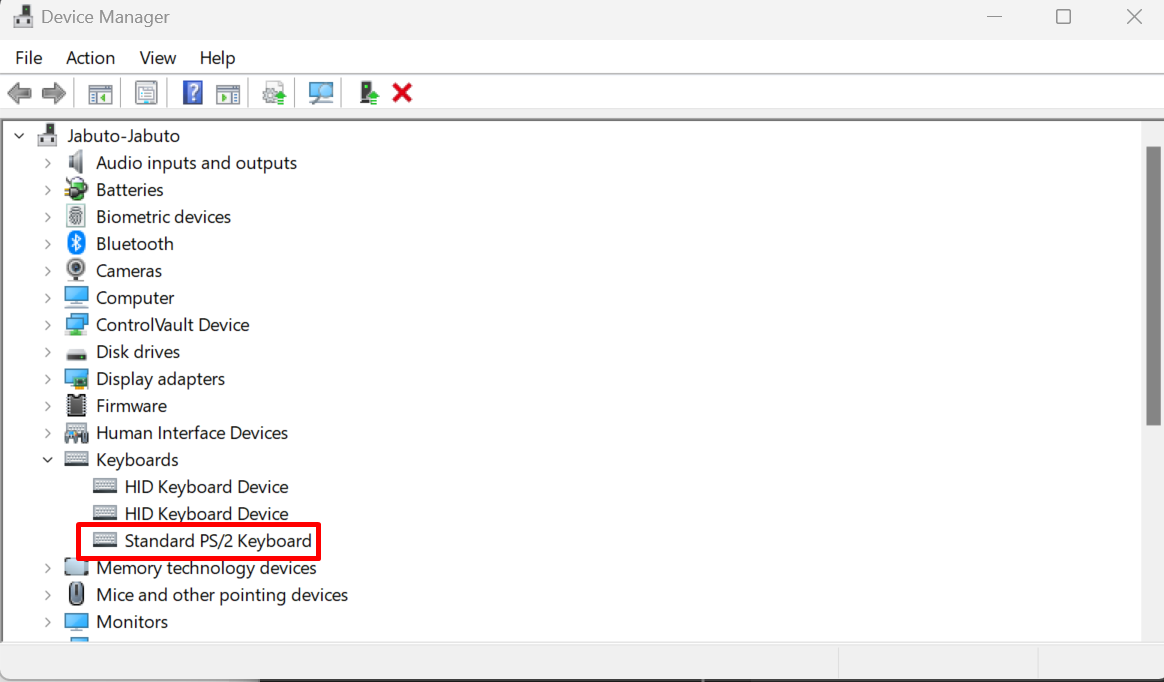
- Pilih “Cari secara otomatis untuk perangkat lunak driver yang diperbarui” untuk memungkinkan Windows 11 mencari driver terbaru di komputer lokal Anda atau online.
- Jika menemukan pembaruan, ikuti petunjuk apa pun di layar.
Setelah selesai, periksa apakah tombol Print Screen Anda berfungsi.
Anda dapat langsung melihat apakah metode ini berhasil dengan memeriksa apakah tangkapan layar baru telah ditambahkan ke folder “C:\Users\user\Pictures\Screenshots” .
#2. Periksa apakah tombol layar cetak diaktifkan (kunci prt sc diaktifkan)
Anda perlu memeriksa pengaturan keyboard Anda dan memastikan bahwa layar cetak diaktifkan. Untuk menggunakan kunci tersebut, pastikan tombol layar cetak tidak dinonaktifkan atau dipetakan ke fungsi lain.
Untuk memeriksa pengaturan keyboard Anda:
- Buka Control Panel (Tekan Tombol Wins + R, lalu ketik control)
- Klik pada opsi "Kemudahan Akses".
- Klik pada opsi "Keyboard". (Ini mungkin ditulis sebagai 'ubah cara kerja keyboard Anda.').
- Masuk ke pengaturan Keyboard.
- Pastikan tombol "Print Screen" tidak dinonaktifkan atau dipetakan ke fungsi lain.
Cara lain adalah dengan menekan tombol F Mode atau tombol F Lock (bila ada tombol tersebut di keyboard Anda) dan kemudian memeriksa apakah Print Screen berfungsi. Jika tidak, lewati perbaikan ini. Kunci tersebut mungkin mencegah Anda menggunakan tombol layar cetak.
#3. Coba Pintasan Keyboard yang Berbeda
Jika prtsc atau tombol print screen tidak berfungsi di Windows 11, Anda dapat mencoba beberapa pintasan keyboard untuk mengambil tangkapan layar. Jangan panik sebelum Anda mencoba pintasan berikut terlebih dahulu:
- Coba Windows Key + PrtScn untuk mengambil gambar dan menyimpannya ke file.
- Coba Alt + PrtScn untuk mengambil gambar jendela yang aktif.
- Coba fn + PrtScn untuk mengambil tangkapan layar (atau luncurkan aplikasi pihak ketiga seperti Lightshot)
- Coba Windows Key + Shift + S untuk meluncurkan Snipping Tool untuk tangkapan layar.
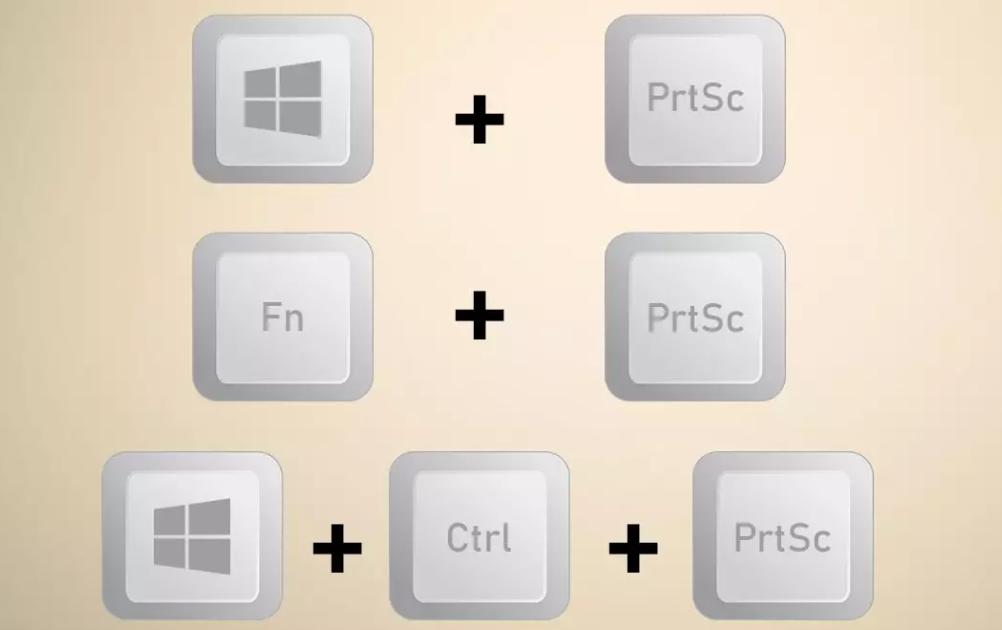
Ini secara otomatis akan menyimpan tangkapan layar ke folder Gambar Anda.
Jika setelah shortcut, tombol prt sc masih tidak berfungsi, ada alternatif terakhir.
Solusi lainnya adalah Xbox Game Bar melalui pintasan keyboard Tombol Windows + G untuk meluncurkan Xbox Game Bar. Setelah terbuka, klik tombol Widget > Capture dan klik ikon kamera untuk mengambil gambar. Lihat apakah itu berhasil.
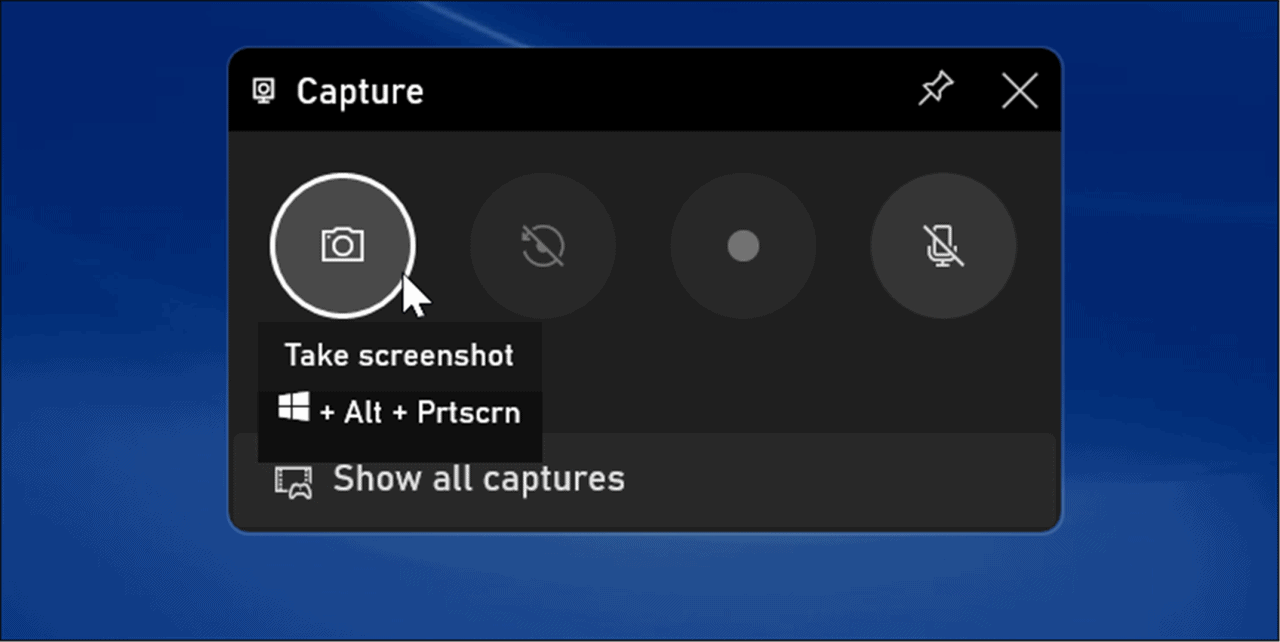
#4. Hentikan program yang berjalan di latar belakang
Jika perangkat lunak lain yang diinstal pada komputer Anda mengganggu fungsi layar cetak, Anda mungkin perlu menonaktifkannya. Untuk menonaktifkan perangkat lunak, ikuti langkah-langkah berikut:
- Klik kanan pada awal Windows.
- Buka Pengelola Tugas.
- Temukan perangkat lunak yang mengganggu fungsi layar cetak.
- Klik kanan pada perangkat lunak dan pilih "End Task."

Karena beberapa program seperti OneDrive, Dropbox, Snipping tool dapat mengambil alih tombol Print Screen, nonaktifkan semua program yang berjalan di PC Anda lalu coba print screen lagi untuk melihat apakah itu berfungsi.
#5. Jalankan pemecah masalah keyboard
Jika layar cetak Anda tidak berfungsi dan Anda tidak yakin apakah keyboard Anda bermasalah atau tidak, jalankan pemecah masalah keyboard di Windows 11 untuk mengonfirmasi. Ini akan menguji keyboard Anda dan menentukan apakah ada masalah atau tidak. Jika itu masalahnya, pemecah masalah akan mencoba mencari solusi.
Untuk menjalankan pemecah masalah keyboard di Windows 11, gunakan langkah-langkah di bawah ini:
- Klik tombol Mulai untuk membuka aplikasi Pengaturan (atau tekan tombol Windows + I).
- Di Pengaturan Windows yang terbuka, navigasikan ke Sistem > Pemecahan Masalah
- Sekarang, buka opsi Pemecah masalah lainnya.
- Gulir ke bawah daftar untuk menemukan Keyboard, lalu klik tombol Jalankan berikutnya.
- Saat pemecahan masalah dimulai, ia akan mencoba menemukan dan memperbaiki potensi masalah – ikuti panduan di layar jika masalah terdeteksi.
#6. Gunakan Alat Pemotong
Jika fungsi print screen tidak berfungsi, Anda dapat menggunakan Snipping Tool untuk mengambil screenshot di Windows 11. Snipping Tool adalah utilitas bawaan yang memungkinkan Anda mengambil screenshot di Windows.
Untuk menggunakan Alat Pemotong:
- Klik tombol Windows dan ketik alat Snipping.
- Buka aplikasi alat pemotong.
- Klik tombol "Baru".
- Pilih area layar yang ingin Anda tangkap.
- Simpan tangkapan layar ke lokasi yang Anda inginkan.
#7. Periksa perangkat lunak tangkapan layar pihak ketiga
Jika tombol layar cetak Anda tidak berfungsi, aplikasi tangkapan layar pihak ketiga mungkin bisa menjadi tempat Anda memecahkan masalah. Aplikasi perekam layar khusus seperti Screenpresso, Lightshot, Snagit, dll. dapat memanipulasi pengaturan komputer Anda dan memblokir tombol layar cetak agar tidak berfungsi.
Setiap aplikasi perangkat lunak berbeda-beda, tetapi hal terbaik yang harus dilakukan adalah pengaturan atau preferensi aplikasi.
Cari tombol pintas yang ditetapkan untuk mengambil gambar. Misalnya, jika Print Screen diatur ke default, Anda dapat mengubahnya ke tombol lain.
#8. Hidupkan Kembali komputer Anda
Jika semua solusi gagal, mungkin Anda perlu me-reboot komputer Anda untuk melihat apakah ada perbaikan. rebot=oting sistem akan memulai ulang semua fungsi PC, mengaktifkan fungsi keyboard. Jadi, restart komputer Anda dan lihat apakah tombol layar cetak akan berfungsi kembali.
#9. Perbarui sistem operasi Anda
Periksa apakah sistem operasi Anda mutakhir. Sistem operasi versi lama atau yang tidak diperbarui dapat memengaruhi fungsi seluruh sistem PC. Untuk memeriksa pembaruan OS:
- Klik Windows + I bersama-sama untuk membuka Pengaturan.
- Di panel kiri, gulir ke bawah ke Pembaruan Windows dan klik di atasnya.
- Di panel kanan, Jika Windows Anda sudah diperbarui, pesan “You're up to date” akan ditampilkan.
- Jika tidak, klik “Periksa Pembaruan”
Hanya untuk memastikan Windows Anda sudah yang terbaru, klik “Periksa pembaruan” meskipun dikatakan bahwa Anda sudah yang terbaru.
Kesimpulan
Jika layar cetak tidak berfungsi di Windows 11, solusi ini akan membantu Anda memperbaiki masalah tersebut.
Baik Anda perlu memeriksa pengaturan keyboard, memperbarui driver, menggunakan Snipping Tool, menggunakan kombinasi tombol Windows + Print Screen, atau menonaktifkan perangkat lunak lain, ada opsi yang tersedia untuk membantu Anda mengambil tangkapan layar di Windows 11.
Terima kasih telah membaca :) Silakan bagikan artikel ini ke media sosial Anda. Orang lain mungkin juga mendapat manfaat.